6 Tips To Better Battery Life In iOS 11.4
So, what can you do? We’ve included six easy tips below that should help keep your iPhone battery charged longer.
Tip 1–Enable Low Power Mode
To do this, go to Settings > Battery and activate the “Low Power Mode” slider. The battery indicator in the status bar will be yellow while Low Power Mode is enabled.
This Suspends:
- Hey Siri –This is the intelligent personal assistant that helps you get things done. Siri can send your messages, place calls, check your calendar, and more.
- Background App Refresh –This feature allows any app for your iPhone to appear to be multitasking all the time. What’s really happening is that they’re multitasking “just in time” by updating in the background whenever they have the opportunity, or right before they determine that you’ll be launching them.
- Automatic Downloads – It’s important to note that in order to keep all your devices in sync, you need to keep this on. It automatically downloads any song, app, or book you buy from iTunes to all of your compatible devices that have Automatic Downloads turned on.
- Mail Fetching – If you’re worried about your battery usage, you can limit how often your iPhone checks for new email. By default, the iOS mail application is set to “Push” so it can download new email as soon as it arrives on the server.
- Some Visual Effects
In Addition:
- Auto-Lock defaults to 30 seconds.
- The iCloud Photo Library is temporarily paused.
To re-enable each of these manually go to: Settings>Battery
Your iPhone will always automatically disable the Low Power Mode when it’s charged up to 80% or higher. Low Power Mode is temporary and only lasts until the next proper charge. There’s no way to permanently enable it.
Plus, whenever your iPhone reaches the 20 percent battery mark, the “Low Power Mode” prompt will appear. At this point, your iPhone will show you what features are temporarily disabled. You can choose to “Continue” and enable Low Power Mode or “Cancel” and not enable it. However, Low Power Mode can provide anywhere from one to three hours more time before your iPhone loses power.
Tip 2–Turn On Auto Brightness
Increased screen brightness can eat up a lot of battery power. With Auto Brightness your iPhone will automatically set the brightness according to the ambient light around you.
Turn on Auto-Brightness by going to Settings>General>Accessibility>Display Accommodations
Tip 3–Turn Off Background App Refresh
With this on, your iPhone has to use energy to predict when and how often you’ll be using applications, and it aims to re-load information by refreshing the app in the background.
You can save battery life by turning Background App Refresh off globally or for individual apps. You can also limit the refresh to Wi-Fi only.
Go to Settings>General>Background App Refresh to make adjustments.
Tip 4–Turn Off App Location Services
Location Services allow applications to know where you are based on your GPS or Wi-Fi triangulation. This is handy for a number of things but it drains battery power. Some apps request your location information but you get very few benefits from this. They often use App Location Services for targeted ads.
To save your battery, go to Settings>Privacy>Location Services and toggle the switch to off. A better idea is to set individual apps to “While Using,” “Always,” or “Never.”
Tip 5– Disable Raise To Wake
Raise to Wake tells your iPhone to turn on when you raise it. This is helpful, but it also uses up needed battery power each time you pick up your iPhone.
To disable Raise to Wake, go to Settings >Display & Brightness and toggle the switch to the off position.
Tip 6–Disable Motion Effects And Dynamic Wallpapers
The parallax effect is the name given to the slightly moving icons and notifications in iOS when you move your iPhone around. Apple created the parallax effect to give some depth to their icons.
You probably won’t notice when the parallax effect is turned off. As with any process on the iPhone that requires movement, the graphics capabilities needed to run motion effects eat up battery life.
To disable this effect, go to Settings>General>Accessibility>Reduce Motion and toggle the switch to On.
Disable Dynamic Wallpapers
These are wallpapers that include a subtle movement. They look cool, but the movement drains your iPhone battery. For this reason, it’s best to use a still image for your wallpaper.
To get rid of dynamic images, go to Settings>Wallpaper>Choose and select a wallpaper from the Stills selections.
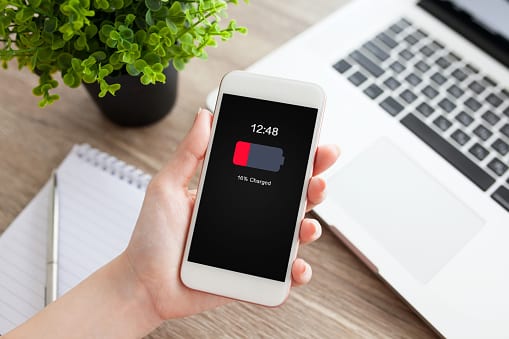
We hope this helped. Keep these tips handy. You’ll need them when the power goes out, or you don’t have access to a place where you can charge your iPhone.




